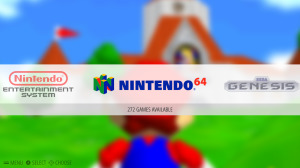Tra le infinite cose che si possono fare con Raspberry Pi, l’economica scheda tuttofare, almeno due sono le funzioni fondamentali per un videogiocatore della prima (ma anche dell’ultima) ora: Emulatori e streaming video di Steam.
Tra le infinite cose che si possono fare con Raspberry Pi, l’economica scheda tuttofare, almeno due sono le funzioni fondamentali per un videogiocatore della prima (ma anche dell’ultima) ora: Emulatori e streaming video di Steam.
Scopriamo insieme come trasformare il Raspberry Pi in una console Next-Gen.
Personalmente uso Raspberry per svolgere i seguenti 3 compiti:
– Device Multimediale KODI (il più recente XBMC installabile) per vedere l’IPTV, film streaming dai vari siti più o meno legali e più in generale per guardarmi i file presenti sul mio NAS o sul mio pc di casa.
– Emulatori. Grazie al notevole Retropie, che vanta un supporto forte e continuo sia dal suo inventore che dalla comunity, posso emulare, con qualsiasi gamepad/joystick/tastiera esistenti, praticamente tutte le più importanti macchine elettroniche da gioco fino ai tempi di Playstation/Nintendo64. Ah, dimenticavo: emula bene anche il Mame, ma limitandosi a non andare oltre alla romset 0.37b imposta dall’emulatore mame4all (almeno per adesso).
– Giocare in streaming i videogiochi presenti nella mia libreria Steam compatibili con geForce Experience. In questo modo, se abbiamo il computer in una stanza, ma la mega televisione 200 pollici dall’altra parte della casa, possiamo tranquillamente giocare senza spostar la nostra macchina da gioco.
Approfondiamo un po’ quest’ultima funzione
Partiamo subito dal limite più importante: per usare Raspberry Pi in streaming da PC, è fondamentale avere una scheda video NVIDIA compatibile con il sistema Shield (diciamo dal modello GTX 600 in poi) installata sul proprio computer. Attualmente non c’è alternativa.
Inoltre è necessaria una buona rete wifi, anche se è molto meglio avere PC e Raspberry collegati tramite cavo lan.
COSA SERVE
 |
– Un PC mediamente potente con almeno una scheda video NVIDIA GTX 600 |
 |
– Driver GeForce Aggiornati all’ultima versione, con NVIDIA GeForce Experience installata |
 |
– STEAM installato sul PC con relativi giochi a cui si vuol giocare dal salotto |
 |
– Un Raspberry Pi 2 con installato Raspbian o Retropie. Non sono sicuro che funzioni sul primo modello di Raspberry |
 |
– Gamepad, joystick o tastiera da collegare al Raspberry |
| |
OPZIONALE: software Putty installato sul proprio pc |
Da computer seguire i seguenti passi:
– installare i più recenti driver NVIDIA sul proprio computer.
– installare NVIDIA GeForce Experience.
Fatto questo apriamo GeForce Experience, clicchiamo su SHIELD e scegliamo “Accedi” per loggarci. É sufficiente loggarsi con il proprio account Gmail. In alternativa si può creare un proprio user specifico per la GeForce Experience.
Ora siamo pronti per passare al Raspberry.
Se non avete installato Retropie o Raspbian sulla vostra schedina microSD potete farlo nel seguente modo:
Scaricate l’immagine di uno dei due sistemi operativi (suggerisco Retropie così potete usarlo anche per gli emulatori ed ha già pre-installato i driver di quasi tutti i controller di gioco) e installatelo, da computer, sulla vostra microSD tramite il software Win32DiskImager. Una volta terminato il processo potete mettere la schedina nel Raspberry.
Assicuratevi di avere già collegato il cavo di rete (o un adattatore wifi usb compatibile), il cavo hdmi e il controller che vorrete usare. in modo da avere già tutto pronto quando attaccherete l’alimentazione.
Ora che il vostro Raspberry è acceso, potete accedere alla shell (ssh) direttamente da Raspberry (se avete una tastiera collegata), oppure da pc usando il software Putty.
Suggerisco di usare Putty per poter fare copia/incolla del codice che vi suggerirò.
(PARTE DEDICATA SOLO A PUTTY)
Una volta installato Putty, apritelo e in Host name mettete l’indirizzo ip del vostro raspberry. Premete open e sarete nella Shell.
(PARTE DEDICATA SOLO A RETROPIE)
Premete il tasto che avete scelto per la funzione START e scegliete QUIT, poi QUIT EMULATIONSTATION. Ora sarete nella shell.
(PARTE VALIDA PER TUTTI I SISTEMI OPERATIVI)
Se il programma vi chiede di fare login, l’username di default è “pi” e la password è “raspberry”.
digitate (o copiate) le seguenti righe di codice:
sudo apt-get update
sudo apt-get dist-upgrade
Ora dovrete modificare il file sources.list.
Per prima cosa lo aprite scrivendo:
sudo nano /etc/apt/sources.list
aggiungete la seguente riga:
deb http://archive.itimmer.nl/raspbian/moonlight wheezy main
Premete ctrl+x per uscire salvando le modifiche.
Ora copiate le seguenti righe di codice nella shell:
sudo apt-get update
sudo apt-get install moonlight-embedded
(Premete ‘y’ o “s” se viene richiesta qualche conferma)
In questo modo avrete installato Moonlight, un’implementazione di GameStream di NVIDIA, usato per la condivisione video di NVIDIA Shield.
Siete quasi pronti, il più è fatto.
Copiate queste ultime righe di codice (sempre una alla volta) per far comunicare il Raspberry con il vostro computer. In questa fase è fondamentale che abbiate fatto accesso all’NVIDIA GeForce Experience nella sezione SHIELD.
mkdir ~/Moonlight
cd ~/Moonlight
moonlight pair <IP del PC>
L’IP del PC (che va scritto senza i simboli < e >) potete trovarlo andando in “prompt dei comandi” su Windows e scrivendo “ipconfig”. Copiatevi l’indirizzo numerico scritto alla riga “indirizzo ipv4” e utilizzatelo nel Raspberry.
Se tutto è andato a buon fine, su Raspberry apparirà un codice di 4 cifre che dovrete copiare nella finestrella che apparirà su Windows. A questo punto PC e Raspberry si stanno vedendo perfettamente, ma ancora non stanno condividendo lo schermo.
Se su pc non vi dovesse apparire la finestrella dove mettere il codice, l’unico suggerimento che posso darvi è di riavviare sia computer che Raspberry, accedere nuovamente a SHIELD e su Shell di Raspberry, e scrivere
cd ~/Moonlight
moonlight pair <IP del PC>
Quando il pairing sarà andato a buon fine, potrete condividere lo schermo di STEAM usando il seguente comando sulla Shell di Raspberry:
moonlight stream <IP del PC>
Probabilmente, se avete un gamepad (nel mio caso controller XBOX360 con adattatore wireless) collegato al Raspberry, potreste non riuscire a navigare nel menù di STEAM da remoto. Per questo, tornando nella Shell di Raspberry, dovrete configurare i vostri tasti con il seguente comando:
moonlight map -input /dev/input/event2 mapfile.map
ATTENZIONE
se premendo i tasti del controller collegato al Raspberry non dovesse succedere niente, dovrete riscrivere la stessa riga sostituendo “event2” con “event0” oppure “event1” oppure “event3”.
Ora avete un file di configurazione tasti.
A questo punto potete fare ripartire lo streaming con il comando:
moonlight stream <IP del PC> -mapping mapfile.map
Di default lo streaming sarà in risoluzione 720p a 60 frame per secondo. Potrete cambiare le impostazioni ad ogni avvio dello streaming aggiungendo delle parole alla riga di comando, ad esempio:
moonlight stream -1080 -30fps <IP del PC> -mapping mapfile.map
Fate pure tutte le prove che volete e se volete più informazioni sulle scelte possibili leggete l’help scrivendo:
moonlight help
(PARTE OPZIONALE DEDICATA SOLO A RETROPIE)
Retropie ha un menù molto intuitivo e funzionale. Se volete avere un tasto veloce per far partire lo streaming senza dover ogni volta scrivere righe di codice, è sufficiente tornare nella shell e seguire i seguenti passi:
cd /home/pi/RetroPie/roms/ports/
sudo nano moonlight.sh
ora nel testo che avete creato aggiungete le seguenti righe:
#!/bin/bash
cd /home/pi/limelight/ && moonlight stream -1080 -30fps <IP del PC> -mapping mapfile.map
Premete ctrl+x e poi Y (o S) per salvare.
Poi dovremo dare i permessi al file creato nel seguente modo:
chmod +x moonlight.sh
Ora riavviando il raspberry avrete, nella sezione PORT, il tasto veloce per far partire lo streaming.